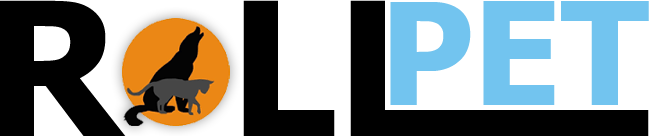Table of Contents
Introduction
In this section, we’ll cover the basics of using your iPad. It’s a lot like using a computer, but there are some differences. We’ll walk you through how to open apps and organize them on your iPad home screen. We’ll also show you how to organize folders on your iPad and how to turn off an iPad when it’s done working for the day.
How to Lock or Unlock the iPad Screen
- To wake up the iPad, press the Home button once. The screen will turn on and you’ll see your Lock screen image (if it’s not set to show an image of your choosing).
- To lock or unlock your iPad screen, press the Sleep/Wake button on top of the device. If you have an iPad Pro, you can use a side button instead; this makes for a more natural experience if you’re holding one in portrait mode because there are no other buttons around that one to accidentally hit when gripping it in two hands.
Navigate Around the iPad Home Screen
To move an app to another page, press and hold the app until it starts to jiggle. Then drag it to a new location.
To move folders around, press and hold the folder until it starts to jiggle. Then drag it to its new location on your Home screen.
If you have a lot of apps that are taking up space in your Dock, you can remove them by holding down any one of those icons until they all start to jiggle (this will make them easier for you to pick out), then pressing the X button that appears above each icon when this happens (this will delete the app). To add apps back into your Dock after they’ve been deleted from there, simply drag them from wherever they’re located onto the area at bottom center of your iPad’s screen where there are little dots marking where each available slot is currently being used by other icons.
You can also organize folders however way makes sense for how often or not often like using different categories based on type like games or productivity software but if there aren’t many apps then maybe just sort alphabetically or something so users know what goes where without having knowledge about all these specific topics like gardening which probably won’t be useful for most users anyway because everyone has their own interests so just figure out what works best for YOU!
Organize the Icons on Your iPad Home Screen
With your newly set up home screen, you can easily move your apps around and delete any you don’t want. To do this, just tap and hold on an app until it starts to wiggle. This means it’s ready for moving! Now drag it wherever you’d like on the screen. And if there are several apps in a row that you’d like to group together, no problem—just create a folder by tapping the “+” button in the bottom-left corner of your iPad’s home screen and selecting “New Folder.” Name this new folder anything that makes sense to you (e.g., “Quizzes”), then drag some of those wiggling apps into it so they’re all together!
How to Open the Dock and Switch Apps on Your iPad
You can switch between open apps by swiping up or down on the Dock.
Alternatively, you can double-tap the Home button to switch between your most recently used apps.
You can also press and hold an icon in your Dock to preview that app’s window without having to actually open it.
How to Open and Close Folders on Your iPad
To open a folder, tap on it. To close a folder, tap on the arrow in the top left corner of the folder.
To move an icon from one folder to another, drag it out of its current location into another area with multiple icons. The icon will hover over your other folders while you’re doing this; when you release your finger, it’ll fall into that new location. A white bar will appear at the bottom of each of those locations to indicate that there is more than one option available (the number beside each icon represents how many icons there are). Tap on it if you want to move all your apps between folders at once. If not, drag them individually from one spot to another without lifting up from their original position first—their positions won’t change until after they’ve been dropped into place!
How to Turn Off an iPad
The best way to turn off your iPad is by pressing the power button. You can do this by holding down the power button until the screen goes blank. Then you can hold down again on the power button to turn it off completely.
Alternatively, you can hold down both the home button and then press and release on your power button (while still holding onto home), which will bring up a slider asking if you want to slide to turn off your device or not. Slide it off for now!
How to Use the Search Feature on Your iPad
The search feature is located in the top right corner of your iPad’s home screen. You can use this function to find apps, music and videos on your iPad, as well as information about a specific app or song.
To search for an app:
- Tap on the magnifying glass icon in the top right corner of your screen.* This will open up a keyboard that you can use to type into your search bar.* Type in what you’re looking for and hit enter.* The results will appear below, along with any other relevant information related to your query (such as price). To narrow down the results further, keep tapping “More” until all that remains are apps that match exactly what was typed into the box when searching began (or if nothing else fits perfectly).
If there are several words used throughout an article or paragraph where only one word needs replacing before publishing it online then simply highlight said word(s), right click them then select “Replace” from context menu options that appear underneath highlighted text; once clicked upon this option will bring up another window containing replacement options allowing users replace certain words with others by typing them manually into box provided above highlighted text field(s).
How to Use Split View in iOS 11 on an iPad
Split view allows you to run two apps at the same time on your iPad. To use split view, you need an iPad that supports iOS 11 or later and is running iOS 11 or later.
You can easily switch between apps in split view:
- Tap the icon of the app on the left side of your screen. You see a list of recently used apps and folders at the bottom of your screen.
- Tap “Close Split View” if you want to stop using it entirely.
How to Use Slideover in iOS 11 on an iPad
Slide Over lets you use two apps side by side. For example, while using Safari in Slide Over, you can keep it open while also using Notes or Mail.
To start an app in Slide Over:
- Swipe right from the right edge of your iPad’s screen (or tap the Dock icon).
- Tap the app that you want to open in Slide Over.
What a Blue Dot Indicates On Your iPad’s App Icons
A blue dot indicates that the app is open. A red dot indicates that the app is closed. To open an app, tap on the blue dot and drag it to a new location (or tap and hold until you see a cross).
If you want to open multiple apps at once, tap on each of your desired apps’ blue dots and drag them all in one place. Alternatively, you can hold down on one icon for about two seconds until all of them appear in a circle; then select which ones you want to open by tapping on their associated blue dots. In either case, keeping your finger pressed allows more than just opening up an individual program–it also reveals any other apps that were previously hidden because they were off screen!
How Open in Two Places Works in iOS 11
One of the most useful features in iOS 11 is Open in Two Places. It allows you to open any document, document file, or webpage on two devices at once. For example, if you have an Apple Pencil and an iPad Pro (or vice versa), you can draw with the Apple Pencil on one device and see what it looks like on the other device as well.
Open-in-Two-Places works by having a window open that shows both your iPad and Mac OS computer screens at once.
To turn off Open-in-Two spots: Go to Settings > General > Multitasking & Dock . Turn off “Show Recents” under Dock .
Turn Off the Tap Sound Effect on Your iPhone or iPad
You can turn off the tap sound effect on your iPhone or iPad.
When you turn off the tap sound effect, you’ll still be able to hear taps, but only if there’s nothing playing through your device’s speakers. Turning it off also changes how some apps work: For example, when viewing a video in YouTube without headphones connected, turning off the tap sounds prevents them from being played automatically when you navigate between videos. The volume buttons on Apple Watch also won’t make a click noise when pressed with no headphones attached (but will still give feedback).
You can use your ipad more efficiently.
You can use your iPad more efficiently.
To turn off the tap sound effect, go to Settings and tap Sounds & Haptics. Turn off Tap Sounds. To turn it back on later, repeat those steps. If you want to change the volume of other sounds on your iPad, tap Sound & Haptics and use the slider at the top of the screen to adjust its volume.
To use your iPad’s search feature faster, go to Settings and tap General > Spotlight Search. In this section, choose what you want to search for (like apps or music) under “Spotlight search results” and how long each item appears onscreen before it disappears (five seconds is usually fine). You can also add common words like “the” or “and” into Siri’s vocabulary so that these are included when doing a general web search or asking about specific topics; just type them into any field where text appears online when viewing sites like Google News or Wikipedia—or even within articles themselves if using Safari instead!
Conclusion
If you’re new to Apple products, or if you just want to learn more about using your iPad, then this guide is for you. We’ve covered all the basics in this article and given some tips on how to make the most out of your device. After reading through our tips and tricks, we hope that you now feel more confident navigating around your iPad and taking full advantage of its features!